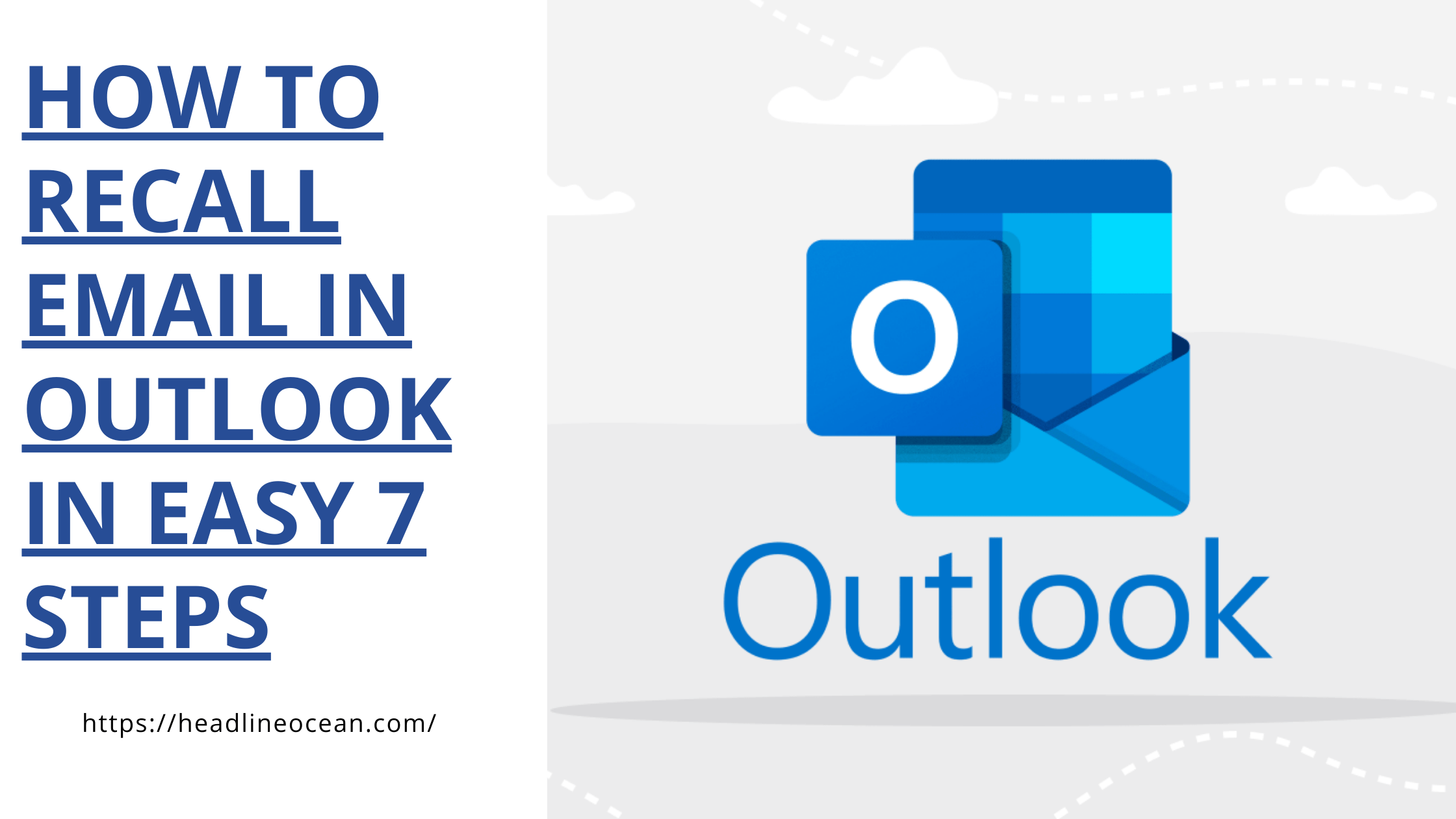If you sent the wrong email and want to know how to recall Email in Outlook, this Article is for you
Recalling an email in Microsoft Outlook is a valuable tool for communicating with coworkers. This function allows you to recall and send a fresh email before the recipient receives it. Anyone who uses Outlook to send emails should learn how to recall their communications if necessary.
In this post, we’ll go over how to recall email in Outlook, as well as some advice to help you avoid having to recall and/or replace a message in the first place.
When you can recall an email in Outlook?
When you send an email to the incorrect person, fail to attach an attachment, or detect spelling or grammar mistakes, you may look back on that correspondence. In order for an email to be remembered, Outlook must be used as the email client and both the sender and the receiver must have Microsoft Exchange or Microsoft 365 email accounts inside the same company.
Only emails that haven’t been viewed by the receiver and whose inbox is open at the time the recall is processed can be recalled. Additionally, the message must be untouched by add-ins and spam filters.
Visual representation of How To Recall Email in Outlook
Here’s how to recall email In Outlook:
1. Go to the Sent Items folder. This is where all of the emails you’ve sent are saved.
2. Find the email that you wish to recall. You may search using the recipient’s name, the subject line, or keywords.
3. Open the email in a separate window. Double-click the email to open it for editing.
4. Check for the “Recall” option. In current versions of Outlook, it is located immediately on the toolbar. In former versions, it may be found under the “Message” tab or in the “File” menu > “Info” > “Message Resend and Recall” > “Recall This Message.”
5. Select your recall method. Here’s where you select what happens with the email on the recipient’s end.
- Delete any unread copies of this message. This attempts to delete the email from the recipient’s inbox if they have not yet opened it.
- Delete all unread copies and replace them with a new message. This option deletes the original email and allows you to send the updated version.
6. Consider requesting a recall notice. You can choose a checkbox to receive a status report indicating if the recall was successful or unsuccessful.
7. Click “OK” to start the recall.
Remember:
- The success of a recall is dependent on whether the recipient has previously opened the email. If they have seen it, you may be out of luck.
- Recalling an email does not mean it will disappear from the recipient’s inbox. They may still have a copy saved locally.
Following these procedures will hopefully prevent a sent-email error from becoming a big problem. But always double-check your emails before sending